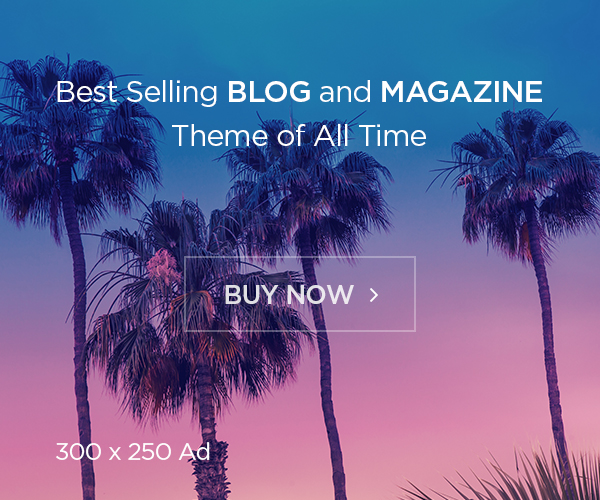Are you trying so as to add a singular and attention-grabbing contact to your PowerPoint shows? Filling textual content with a picture will be a formidable strategy to make your titles, key phrases, and different textual parts stand out. On this information, we’ll stroll you thru the steps to fill any piece of textual content with a picture in Microsoft PowerPoint, permitting you to create visually gorgeous slides that captivate your viewers.
Step 1: Creating Your Textual content
To start, open Microsoft PowerPoint and create a brand new presentation or open an present one. Navigate to the slide the place you wish to add the textual content. Click on on the “Insert” tab within the prime menu and choose “Textual content Field” from the Textual content group. Click on and drag on the slide to create the textual content field, then sort within the desired textual content. Select a large font in your textual content to attain one of the best outcomes. Make it daring too if it helps.
Step 2: Accessing Textual content Results
Proper-click on the textual content. A menu will seem, and from there, choose “Format Textual content Results.” This can open up a aspect window with numerous formatting choices.
Step 3: Making use of Picture Fill
Within the aspect window, navigate to the “Form Choices” part. Find “Textual content Fill” and spot that it’s set to “Stable Fill” by default. Click on on the drop-down menu subsequent to “Stable Fill” and select “Image or Texture Fill.”
Step 4: Inserting the Picture
After deciding on “Image or Texture Fill,” a dialog field will seem with choices to decide on your picture. You need to use an image out of your laptop or go for on-line photographs. Within the video, I typed “ocean” to seek for on-line photographs associated to the ocean. You are able to do the identical or use your most popular key phrases.
Step 5: Customizing the Background
To boost the general impact, you can even customise the slide’s background to match the image-filled textual content. Merely right-click on the slide, select “Format Background,” and discover totally different stable fill choices till you discover a color that enhances your textual content.
For extra Microsoft Workplace hints and ideas, take a look at my YouTube Channel.